Encoder Software
Introduzione
Queste istruzioni guidano nell'impostazione di OBS (Open Broadcaster Software) per inviare un flusso audio a Soonia, che supporta il protocollo WHIP. È richiesto il link WHIP e un token specifico, forniti da Soonia.
Puoi scaricare OBS QUI
Prerequisiti
- OBS installato sul computer.
- Accesso a Soonia con un account valido.
- Una scheda di acquisizione audio compatibile con OBS
QUI puoi trovare una scheda audio compatibile
#1 Preparazione della scena in OBS
- Crea una Nuova Scena: Apri OBS e nella sezione "Scene", crea una scena dedicata allo streaming audio.
- Aggiungi Sorgenti Audio: Aggiungi nella scena le sorgenti audio che vuoi trasmettere.
- Seleziona dispositivo: Seleziona il dispositivo di acquisizione audio corretto.
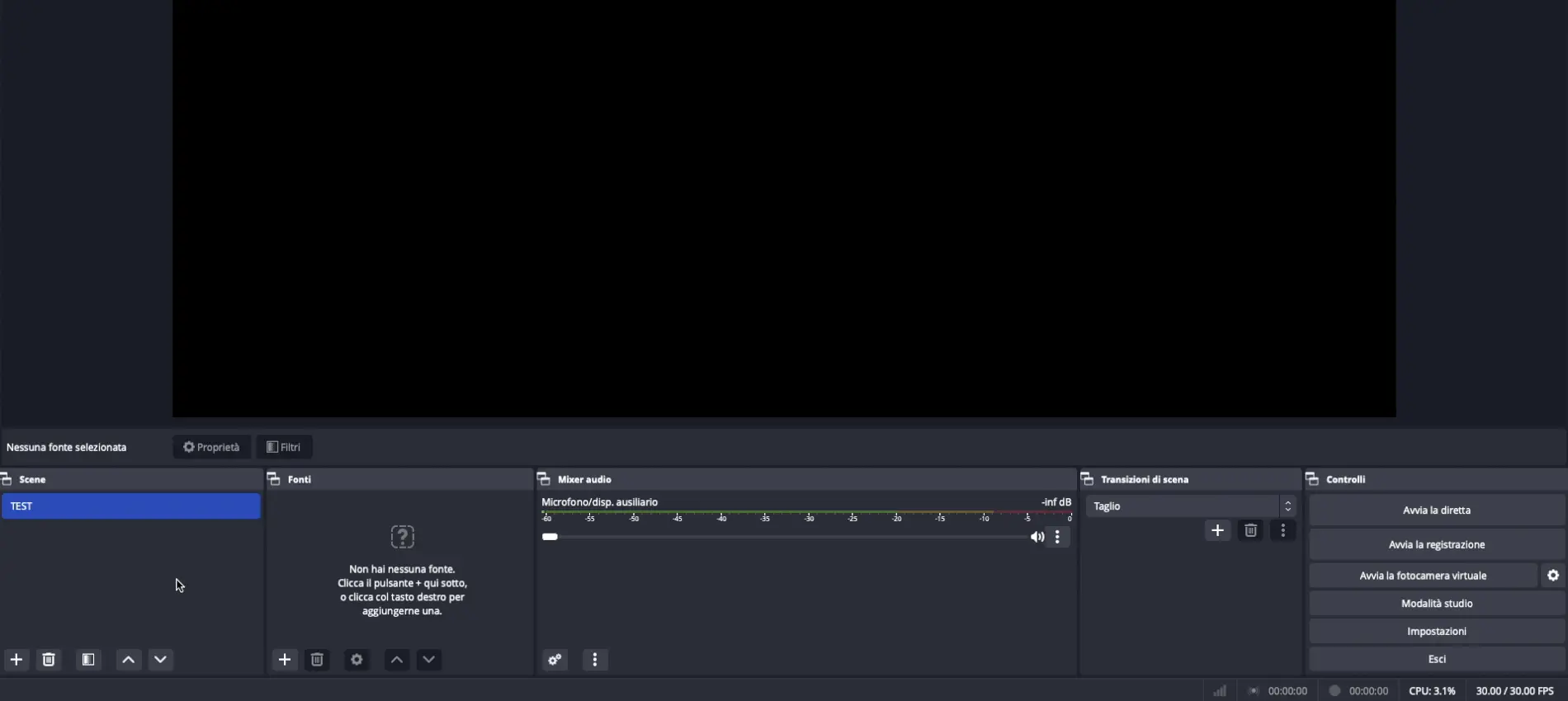
#2 Ottenimento del Link WHIP e del Token da Soonia
- Accedi a Soonia: Effettua il login sulla piattaforma Soonia.
- Seleziona il tuo evento: Seleziona l’evento da te creato in precedenza.
- Recupera Link WHIP e token: Nella sezione canali audio di Soonia, clicca 'Modifica' per ottenere le informazioni relative all’indirizzo WHIP e al suo token.
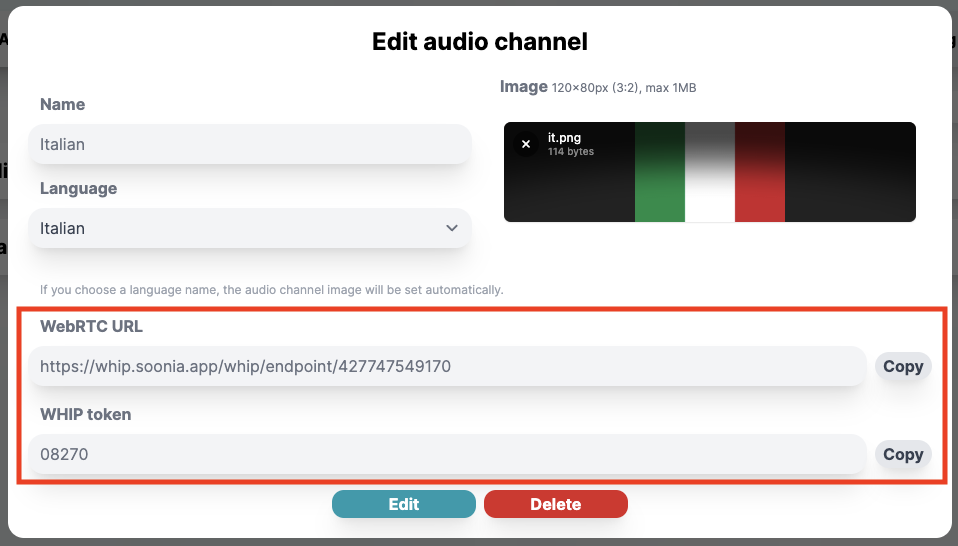
Se hai problemi puoi contattaci via chat o a [email protected]
#3 Configurazione delle informazioni WHIP in OBS
- Impostazioni del server: In OBS, vai in
Impostazioni > Dirette. - Inserimento dei dati WHIP: Seleziona
WHIPnel servizio di streaming e inserisci il link WHIP e il token, recuperati in precedenza, nei campi appropriati.
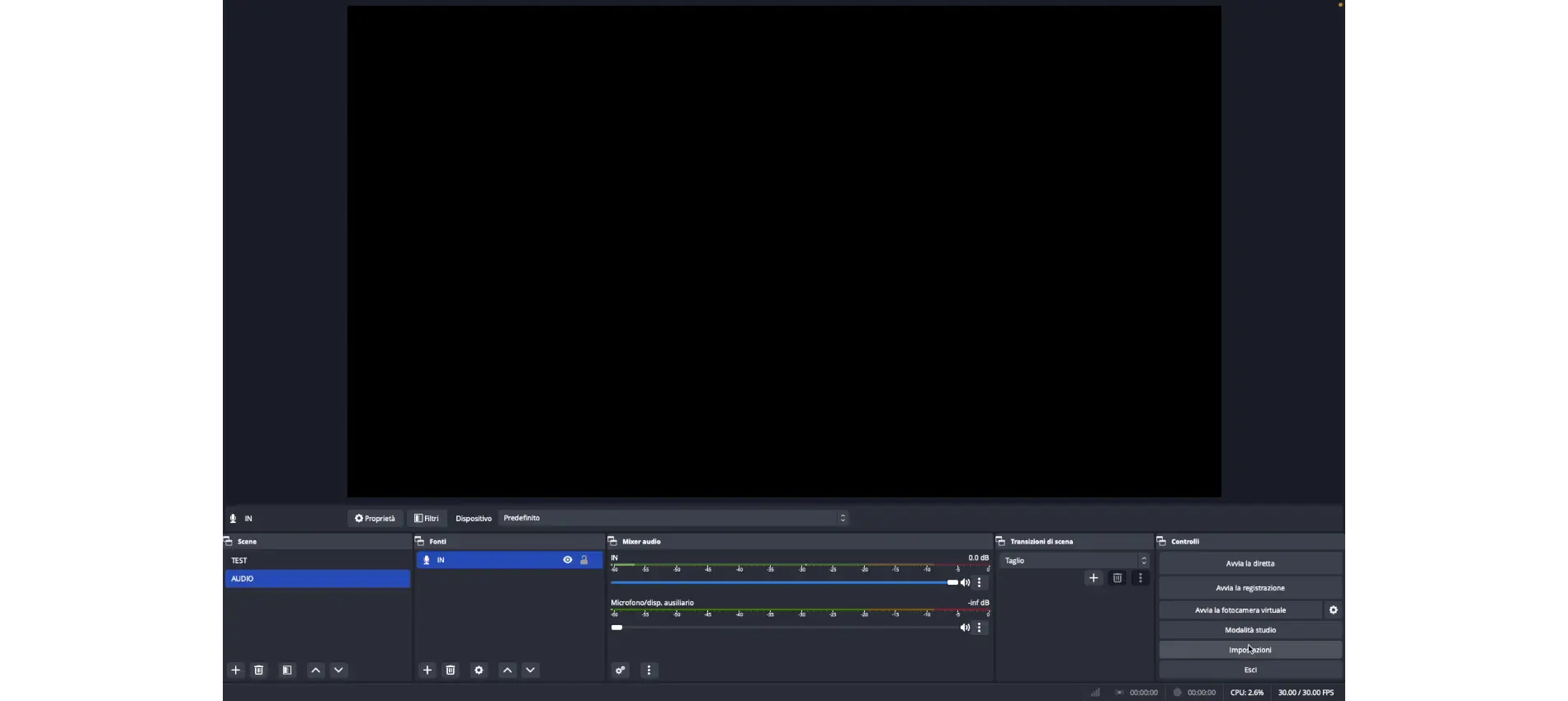
#4 Configurazione della diretta
- Impostazioni di output: Vai in
Impostazioni > Uscitain OBS. - Seleziona la modalità: Seleziona dalla tendina la modalità semplice.
- Seleziona il bitrate video: Imposta il bitrate video al minimo, ovvero a 200 Kbps
- Seleziona il bitrate audio: Regola il bitrate audio in base alla qualità desiderata dell'audio che intendi far ascoltare, tenendo presente che un bitrate più elevato richiede una connessione internet più veloce.
- Seleziona l'encoder video: Scegli un encoder video adeguato sotto "Bit audio", preferibilmente un encoder hardware se disponibile.
- Seleziona l'encoder audio: Scegli un encoder audio 'Opus', questa scelta è molto importante perchè solo questo tipo di encoder è compatibile con Soonia**

#5 Avvio dello streaming
- Controllo del flusso audio: Assicurati che il flusso audio sia corretto in OBS.
- Inizia a Trasmettere: Clicca su "Avvia la diretta" per iniziare a inviare l'audio a Soonia.
#6 Monitoraggio e risoluzione dei problemi
Assicurati che il flusso streaming sia stabile e che OBS non segnali errori relativi alla connessione.
Per verificare che il flusso audio arrivi correttamente in Soonia, controlla nella dashboard nella sezione "Regia di Controllo" che il pulsante associato al canale audio sia verde e con la scritta "Attivo". Se il flusso audio non è attivo correttamente, il pulsante sarà rosso e con la scritta "Inattivo".

- La qualità dello streaming dipende dalla connessione internet e dalle specifiche del computer. Si raccomanda di effettuare un test preliminare dello streaming in un ambiente controllato prima di procedere con una trasmissione dal vivo.
- Si raccomanda di effettuare un test preliminare dello streaming in un ambiente controllato prima di procedere con una trasmissione dal vivo.
Se hai problemi puoi contattaci via chat o a [email protected]