Gestione evento
Introduzione
Questo tutorial avanzato fornisce indicazioni per la creazione e personalizzazione di Soonia. Si focalizzerà sull'implementazione di funzionalità specifiche per rendere ogni evento unico.
#1 Personalizzazione del logo dell'app
Il logo nell'area superiore dell'app può essere personalizzato. Per inserire correttamente l'immagine, basterà cliccare il tasto "Modifica" sul logo di default di Soonia e sostituirlo con un logo in formato JPEG o PNG dalle dimensioni di 800x200px.
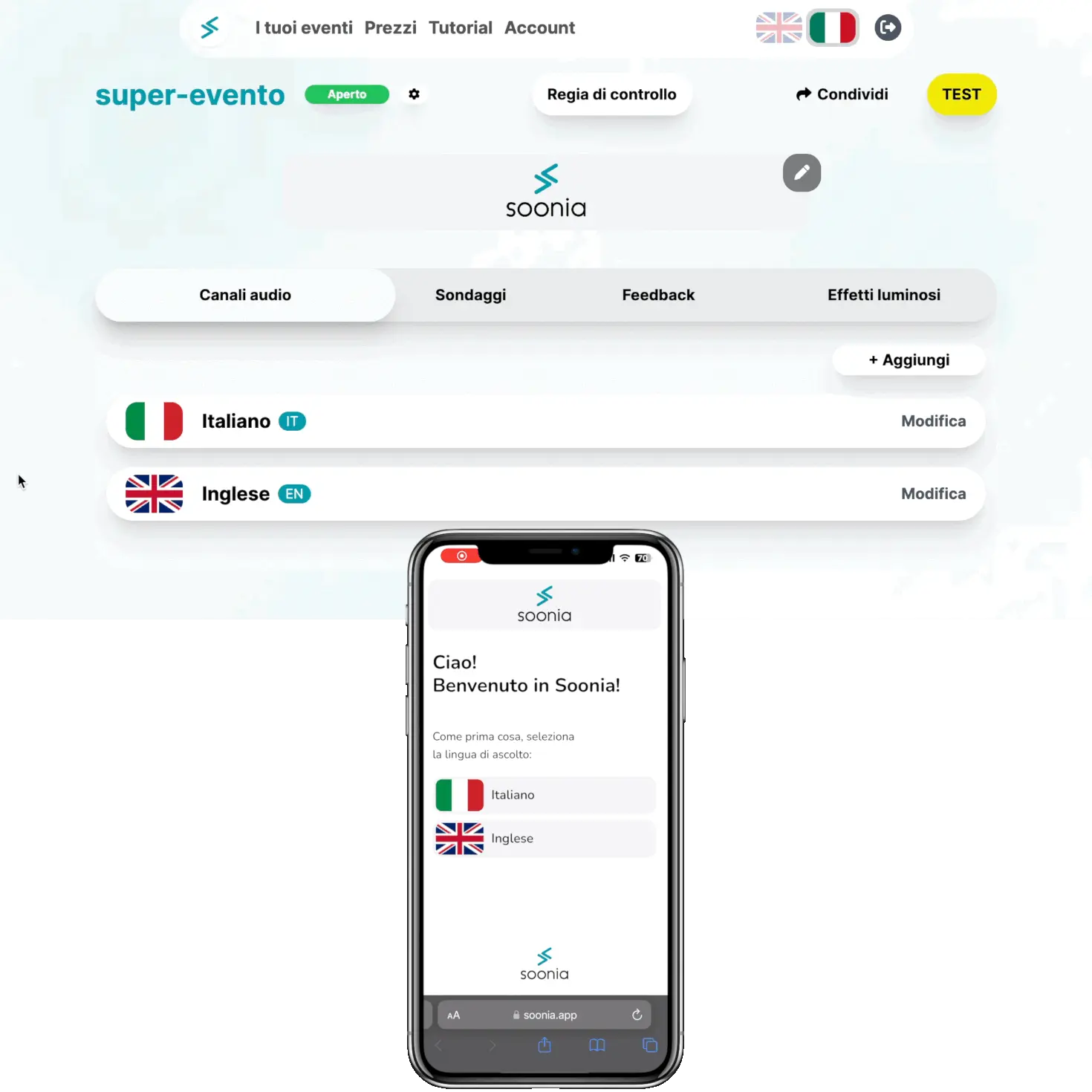
2# Impostazioni dell'evento
Ciascun evento è caratterizzato da un link univoco per la condivisione con il pubblico.
Un nuovo evento è impostato come "chiuso" di default. Accedendo al link, gli utenti visualizzano un logo predefinito, personalizzabile nella sezione "Screen Saver", nelle impostazioni dell'evento.
Lo "Screen Saver" sarà attivato automaticamente all'interno dell'app durante l'evento. Una volta che l'evento è stato "aperto", comparirà dopo circa 5 secondi di inattività da parte dell'utente."
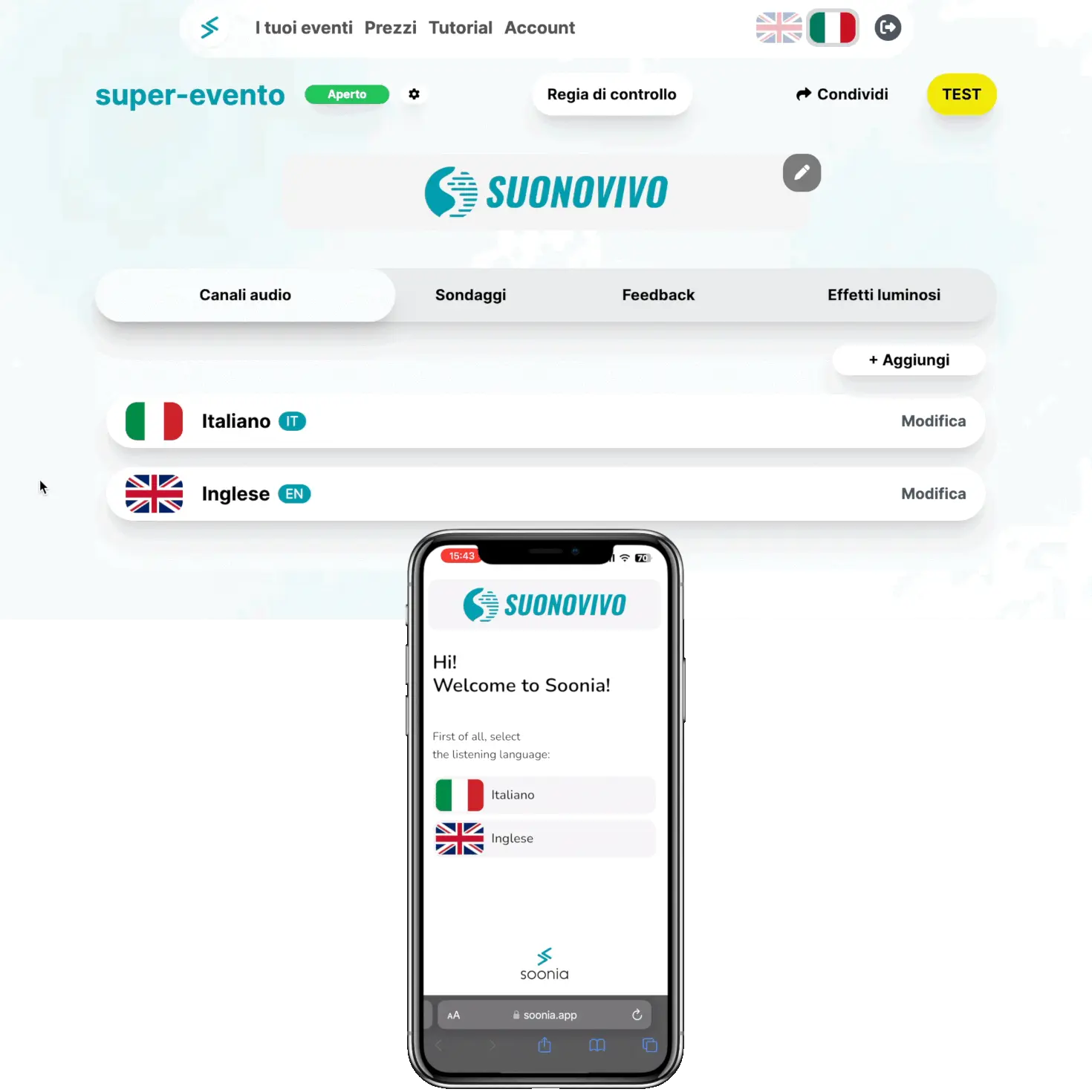
Configurazione della lingua predefinita
La piattaforma consente di impostare una lingua predefinita per l'evento, influenzando così la lingua dei testi mostrati agli utenti,
Per qualsiasi aggiunta di lingua non esistate a contattarci a [email protected] o via chat
3# Creazione di canali audio
Per creare nuovi canali audio asportabili dall'app, segui questi passaggi:
- Clicca sul pulsante “+ Aggiungi”.
- Scrivi il nome del canale audio di ascolto.
- Seleziona la lingua di riferimento per le traduzioni dei testi nell'app.
Inoltre, è possibile aggiungere un'immagine relativa alla lingua trascinandola nell'apposita area.
Se non ne viene aggiunta alcuna, verrà utilizzata un'immagine predefinita.
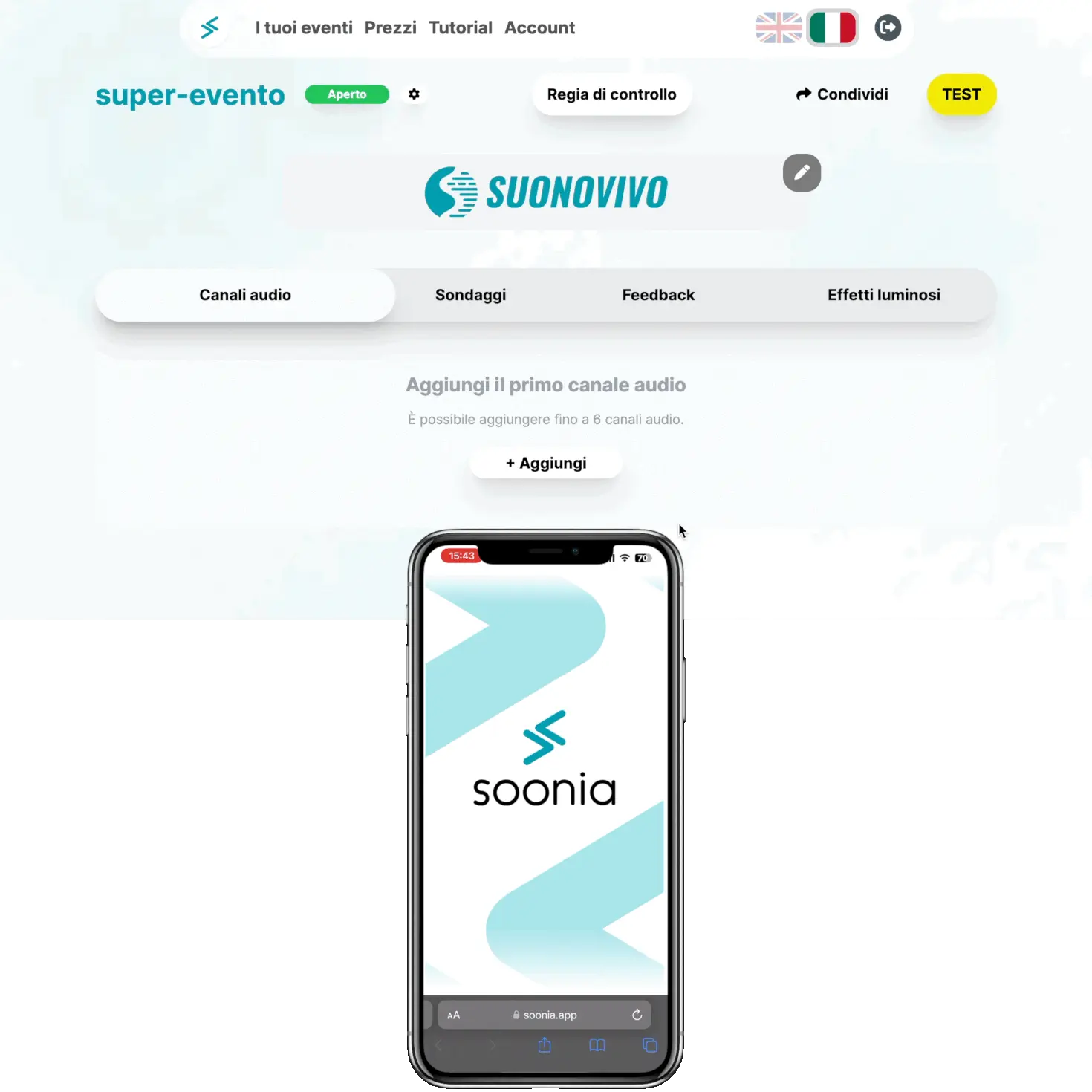
4# Condivisione dell'evento
Per condividere il link della pagina, nella dashboard e seleziona l'opzione "Condividi" dal menu.
Troverai un QR code generato automaticamente, che può essere utilizzato per dirigere gli utenti alla pagina desiderata. Inoltre, viene fornito un link che puoi copiare e condividere direttamente con altri utenti, consentendo loro di accedere alla pagina senza problemi.
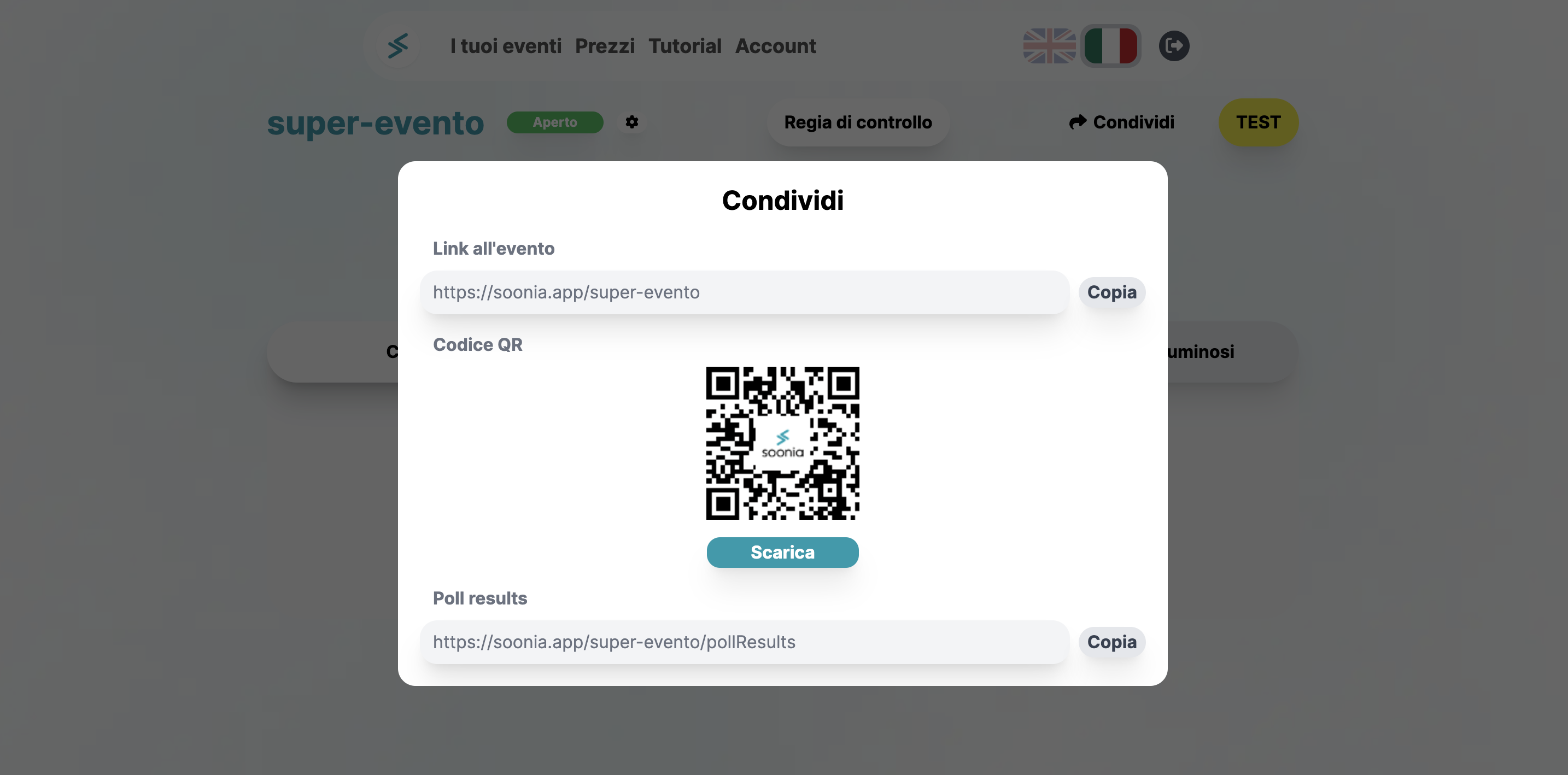
5# Apertura dell'evento al pubblico
Per rendere l'evento accessibile al pubblico, è necessario attivare l'opzione 'Apri' dall'apposito menu, raggiungibile cliccando sullo stato dell'evento, che di base è impostato su 'Chiuso'.
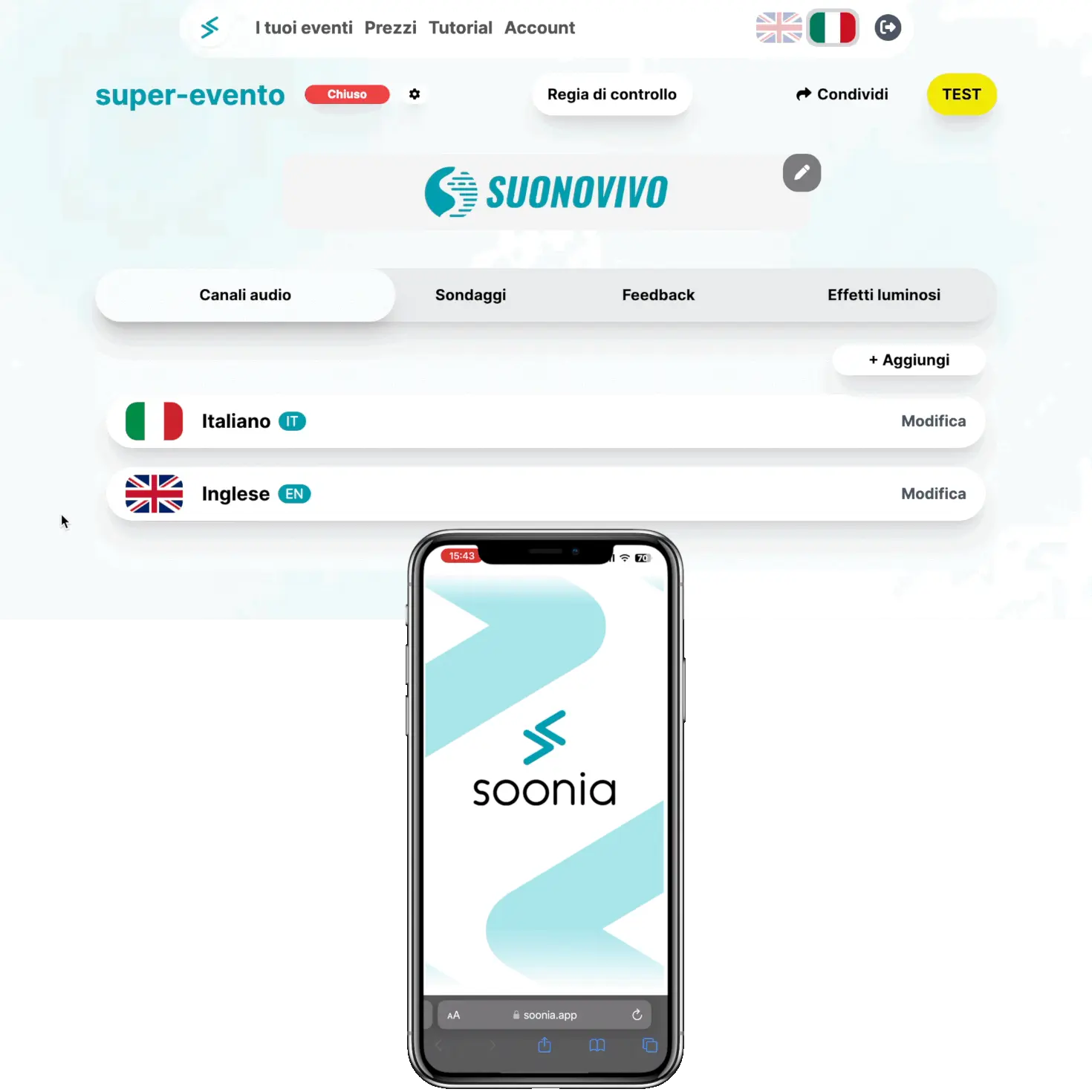
Si raccomanda di attivare questa opzione tempestivamente, in quanto l'evento non potrà beneficiare dei sondaggi di feedback e dei canali audio se rimane "chiuso".