Event Management
Introduction
This advanced tutorial provides guidance for creating and customizing Soonia events. It focuses on implementing specific features to make each event unique.
#1 Customizing the App Logo
The logo at the top of the app can be customized. To correctly insert the image, simply click the "Edit" button on the default Soonia logo and replace it with a logo in JPEG or PNG format with dimensions of 800x200px.
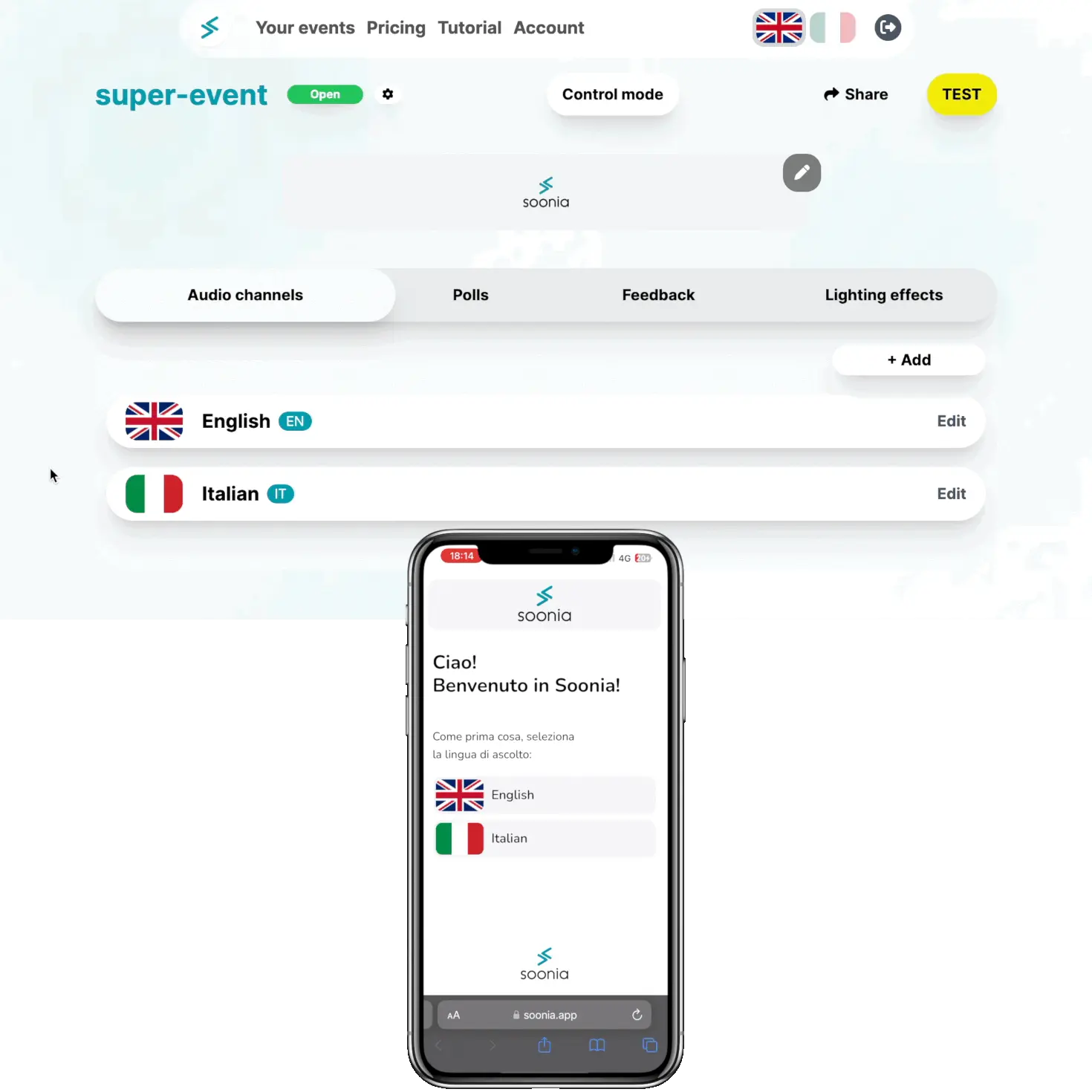
#2 Event Settings
Each event is characterized by a unique link for sharing with the audience. A new event is set to "closed" by default. By accessing the link, users will see a default logo, which can be customized in the "Screen Saver" section in the event settings. The "Screen Saver" will be activated automatically within the app during the event. Once the event is "opened", it will appear after about 5 seconds of user inactivity.
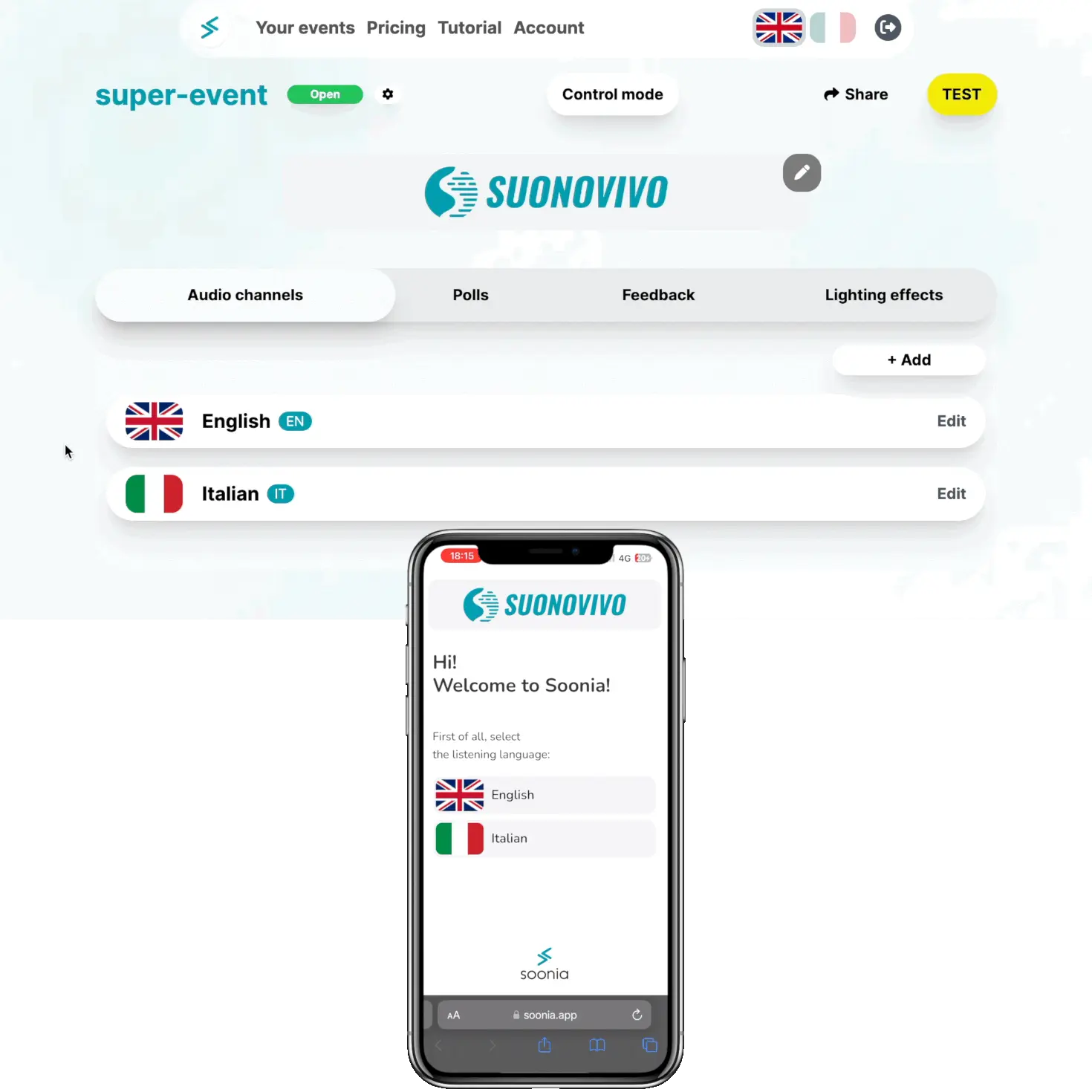
Default Language Configuration
The platform allows setting a default language for the event, thus influencing the language of the texts displayed to users.
For any additional language addition, feel free to contact us at [email protected] or via chat.
#3 Creating Audio Channels
To create new audio channels removable from the app, follow these steps:
- Click on the "+ Add" button.
- Write the name of the listening audio channel.
- Select the reference language for text translations in the app.
Additionally, you can add an image related to the language by dragging it into the designated area. If none is added, a default image will be used.
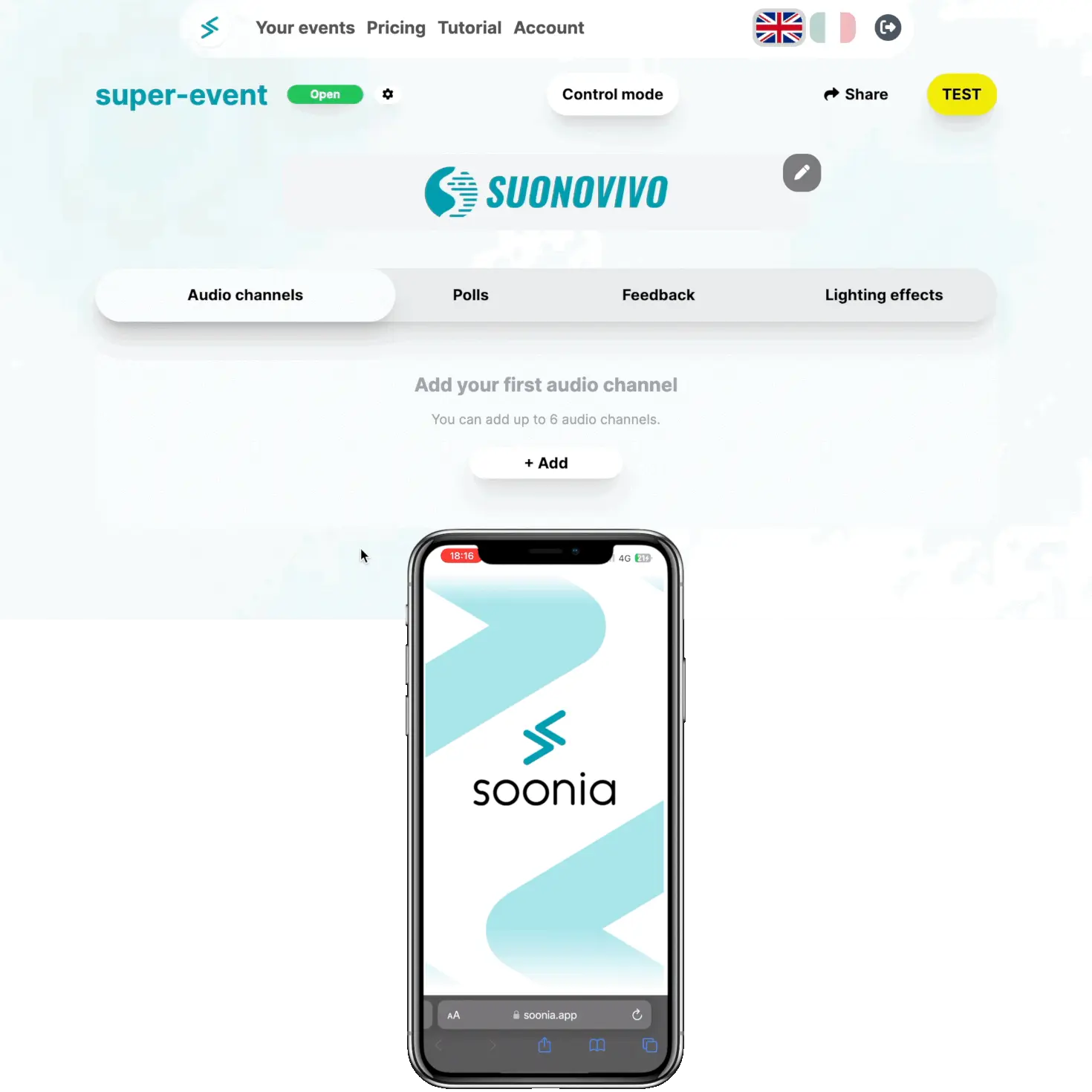
#4 Event Sharing
To share the link of the page, go to the dashboard and select the "Share" option from the menu. You will find an automatically generated QR code that can be used to direct users to the desired page. Additionally, a link is provided that you can copy and share directly with other users, allowing them to access the page seamlessly.
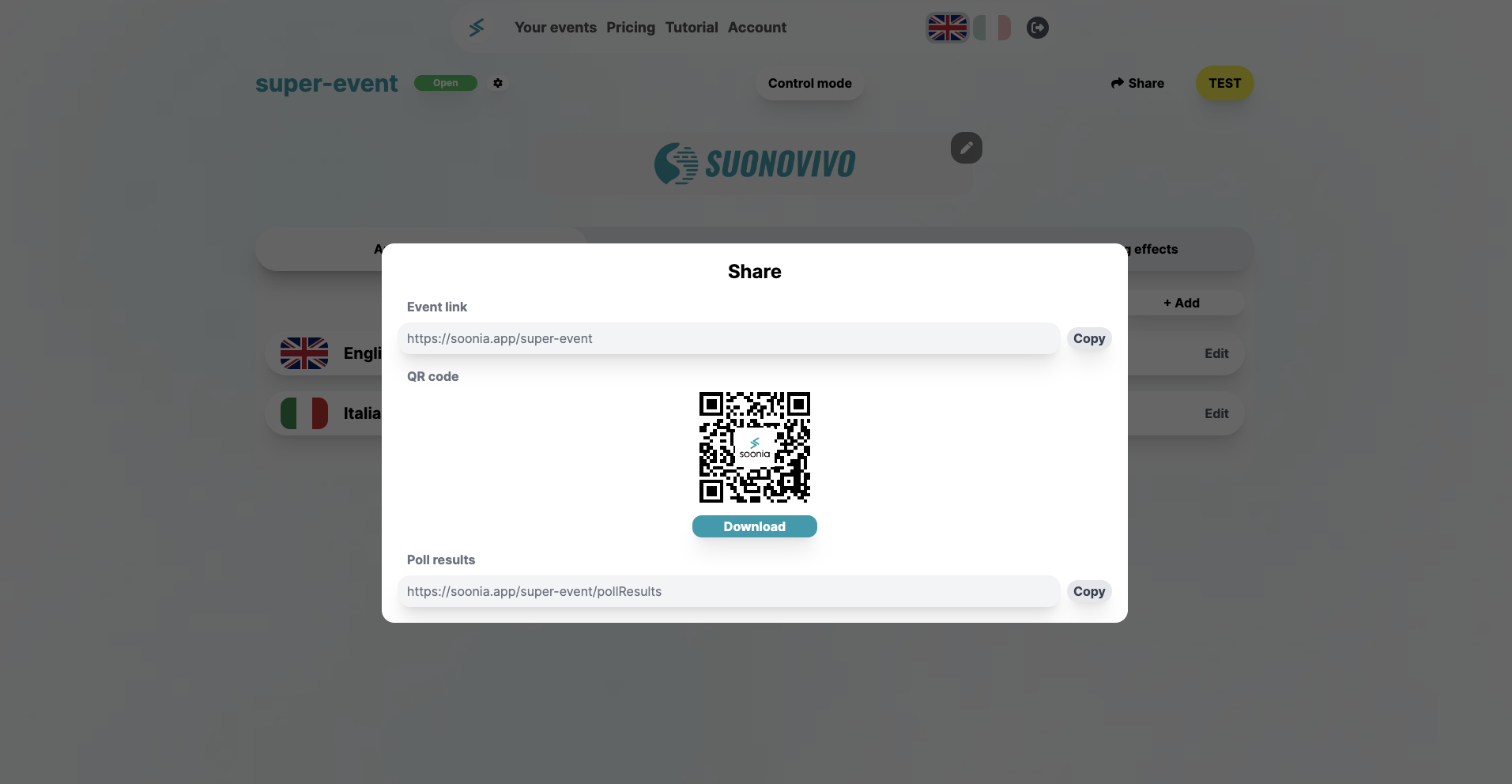
#5 Opening the Event
To make the event accessible to the public, you need to activate the 'Open' option from the appropriate menu, accessible by clicking on the event status, which is initially set to 'Closed.'
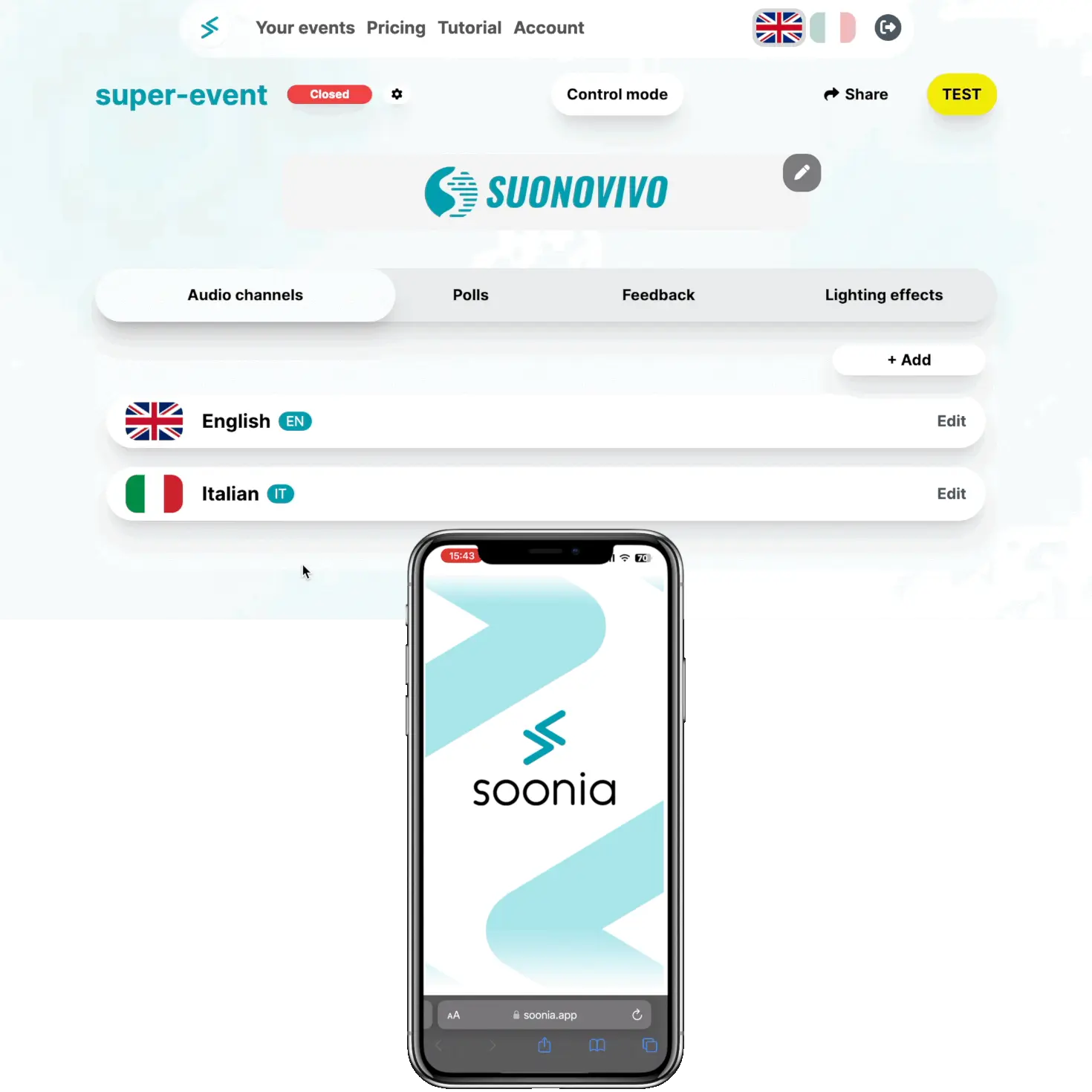
It is recommended to activate this option promptly, as the event will not benefit from feedback surveys and audio channels if it remains "closed."